Hoe Maak Je Een Wordpress Website
- Geschreven door Roy
- lettergrootte lettergrootte verkleinen Lettergrootte verkleinen
- Gepubliceerd in Blog
- Gelezen: 1637 keer
- Afdrukken
- E-mailadres
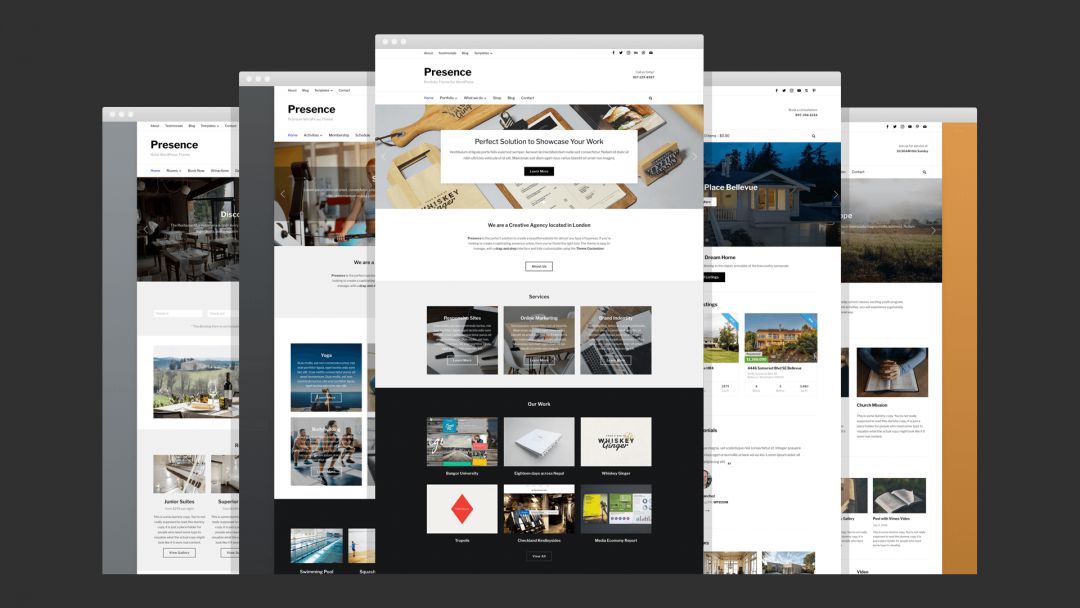
In deze tutorial laten we je (stap voor stap) zien hoe je een dropshippingstore opzet met WooCommerce en WordPress waar je zowel fysieke als digitale producten / diensten kunt verkopen.
WooCommerce is een gratis plug-in die eenvoudig en duidelijk is. Kortom, WooCommerce is de beste manier om van uw WordPress-website een volledig functionele dropshippingstore te maken.
- Het is gratis en open-source, net als WordPress
- Het is de meest populaire e-commerce-plug-in voor WordPress die er is.
- Je kunt het zelf instellen en configureren.
- De installatie is snel. Meestal is het slechts een kwestie van een uur.Het werkt met elk ontwerp / thema dat je momenteel op uw WordPress-site heeft - je hoeft je huidige website-ontwerp niet te verlaten.
We zouden door kunnen gaan met de bovenstaande lijst, maar laten we in plaats daarvan gewoon zeggen dat WooCommerce je gewoon alles biedt wat je ooit nodig zou kunnen hebben om een hoogwaardige dropshippingstore met WordPress te bouwen.
Wat kun je verkopen met WordPress + WooCommerce?
- Digitale producten (bijv. Software, downloads, e-books),
- Fysieke producten,
- Diensten,
- Boekingen (bijv. Voor afspraken, of iets anders dat kan worden geboekt),
- Abonnementen,
- Producten van andere mensen - als een dropshipper of affiliate.
- Aanpassingen (bijv. Aanvullende aanpassingen bovenop uw productvermeldingen), en meer.
Met andere woorden – je kan geld verdienen met je website.
We zouden zelfs kunnenzeggen dat je met WooCommerce alles kunt verkopen waaraan een prijskaartje kan worden toegekend. Bovendien kan iedereen het gebruiken (als het je al is gelukt om een WordPress-site te lanceren, kun je ook met WooCommerce overweg).
Hoe je een online winkel bouwt met WordPress en WooCommerce
Opmerking: het doel van dit deel van de gids is om u de eenvoudigste methode te laten zien om een functionele e-commerce winkel op WordPress te bouwen, zodat u uw winkel zo snel mogelijk online kunt krijgen. Daarom gaan we ons concentreren op alleen de essentiële dingen en de meer geavanceerde aspecten slaan we over.
STAP 1. Zorg eerst voor een domeinnaam en webhosting
Om een online winkel of een ander type website te starten, heb je twee dingen nodig:
- Domeinnaam is het unieke adres van uw winkel op internet. Iets als YOURSTORE.com
- Webhosting is in feite een externe computer die uw website opslaat en deze vervolgens bedient aan iedereen die deze wil bezoeken.
Er zijn honderden verschillende hosting- / domeinproviders, Wij zelf zitten bij Versio.nl. Ze bieden betaalbare webhosting (inclusief een gratis domeinnaam voor een jaar) en betrouwbaarheid.
Vergelijk hier een aantal Nederlandse hosting bedrijven. Kijk ook naar of je WordPress wilt installeren met een paar klikken of dat je zelf ervaring hebt met FTP and zeld WordPress upload naar je webhost.
| SHARED HOSTING | Versio | Sohosted | yourhosting |
| OPTIES | €4 99maand | €9 99maand | €5 90maand |
| AANBIEDING | eerste 3 maanden €0,99 per maand | eerste jaar €30,00 | |
| Pakket naam | Start | WordPress standard | XS |
| Max. aantal domeinnamen | 2 | 1 | 1 |
| Max Aantal websites | 2 | 1 | 1 |
| Dataverkeer: | 10 GB | onbeperkt | 5 GB |
| Schijfruimte: | 5 GB | 25 GB | 5 GB |
| SSD: | |||
| Databases | onbeperkt | 2 | 1 |
| Backup | 7 dagen | 30 dagen | ? |
| Wordpress instalatie met 1 klik | |||
| SSL certificaat | Let's Encrypt | Let's Encrypt | ? |
| bestellen | bestellen | bestellen |
Denk aan wat je wilt berijken met je website. De goedkoopste pakketten zijn vaak te klein om zonder problemen een webshop te runnen. Alle pakketten zijn shared hosting. Wat betekend dat je samen met andere klanten op een server zit en om de kosten zo laag mogelijk te houden bij de hosting bedrijven zullen ze zo veel mogelijk klanten op dezelfde server zetten wat resulteert in langzamere pakketten.
Weet je dat je goed gaat verkopen of wil je klaar zijn voor de toekomst? Denk dan eens aan een VPS (virtual Private Server)
Met shared hosting sta je met meerdere websites of applicaties van anderen op dezelfde server. Dit kan invloed hebben op de stabiliteit van de server. Met een VPS heb je het alleenrecht over de resources van je (Virtual Private) Server. De stabiliteit is daarmee beter gewaarborgd en je hebt minder risico op storingen. Daarnaast deel je de netwerkfaciliteiten, de beheerkosten van de server en de fysieke hardware met andere VPS’en. Hierdoor blijven de kosten een stuk lager dan bij een 'eigen' fysieke dedicated server.
| VPS | Versio | Sohosted | Yourhosting |
| Unmanaged VPS | € 799maand | € 800maand | € 995maand |
| AANBIEDING | de eerste 3 maanden € 4,- | ||
| Aantal core CPU | 1 | 1 | 1 |
| Totaal geheugen | 1 GB | 1 GB | 512 MB |
| SSD Opslag | 40 GB | 25 GB | 25 GB |
| Traffic | 1 TB | onbeperkt | 300 GB |
| bestellen | bestellen | bestellen |
STAP 2. Installeer WordPress (GRATIS)
De volgende stap markeert officieel het begin van je avontuur met WordPress - je gaat WordPress installeren op je hostingaccount.
Dit klinkt moeilijk maar is het niet. Als je webhost WordPress one-click-install aanbied is het totaal niet moeilijk. Kijk in je hosting account naar een 1-click install scripts zoals Instalatron, Fantastico, Softaculous, of QuickInstall.
Als voorbeeld gebruiken wij Softaculous.
Stap 1: Login op DirectAdmin.
Stap 2: Klik je domeinnaam aan wanneer je meerdere domeinnamen aan dit hostingpakket hebt gekoppeld. Wanneer je maar één domeinnaam hebt gekoppeld wordt direct de hoofdpagina van DirectAdmin weergeven en kun je deze stap overslaan.
Stap 3: Onderaan de pagina vind je onder advanced features de knop Softaculous Auto Installer. Klik op de link om Softaculous te openen.
Stap 4: Op deze pagina vind je alle applicaties die je kunt installeren. Klik op WordPress en druk op install.
Stap 5: Nu kun je de installatie instellen. Je ziet hier het volgende:
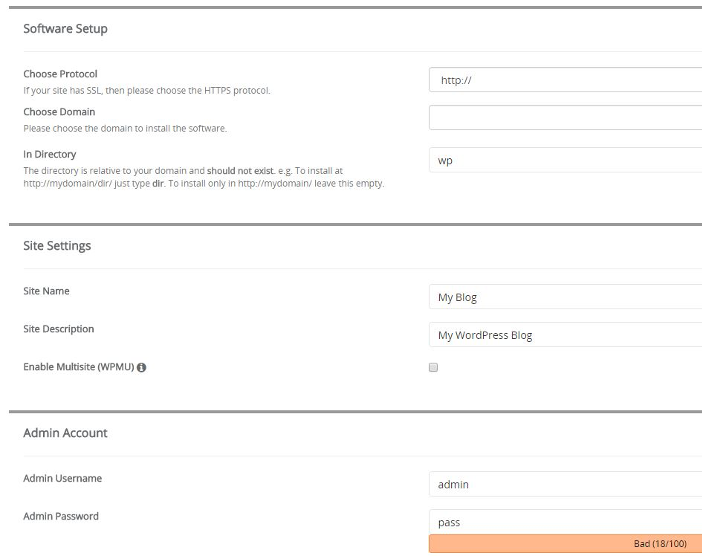
Afhankelijk van de gekozen applicatie kunnen de instellingen van de installatie afwijken. Voor WordPress zie je de volgende onderwerpen:
- Choose protocol: Dit kun je standaard latten staan op http:// of http://www. Indien er al een SSL certificaat is geïnstalleerd kun je kiezen voor https://. Let op: zonder dat er daadwerkelijk een SSL certificaat vooraf is geïnstalleerd kun je geen installatie op https uitvoeren.
- Choose domain: Hier selecteer je het domein waarop je WordPress wilt installeren.
- In directory: Indien je WordPress niet op het hoofddomein, maar in een map wilt installeren (bijvoorbeeld mijndomeinnaam.nl/blog) dan vul je hier blog in. Wanneer je WordPress wil installeren op het hoofddomein dan laat je dit veld leeg. Het is aan te raden te kiezen voor de laatste versie aangezien deze het meest recent is.
- Site name: Hier vul je een naam in voor de WordPress website.
- Site description:: Hier vul je een omschrijving in voor de WordPress website.
- Enable multisite (WPMU): Deze functie laat je leeg. Wanneer je dezelfde WordPress voor meerdere domeinnamen wilt gebruiken kun je dit wel inschakelen.
- Admin account:: Hier vul je de gegevens in waarmee je wilt inloggen op de WordPress website.
- Language: Selecteer hier de taal van je WordPress installatie.
- Select plugins: Hier kun je extra plugins selecteren waarmee je extra opties krijgt binnen de WordPress website.
- Advanced options: Deze instellingen hoef je niet te wijzigen. Hier kun je bijvoorbeeld de databasenaam of databaseprefix instellen. Indien gewenst, kun je hier ook instellen dat WordPress automatisch wordt geupdate.
Stap 6: Klik op install. De installatie zal worden uitgevoerd.
Stap 7: De installatie is voltooid en de applicatie wordt weergegeven in het overzicht all installations. Door op je domeinnaam te klikken wordt de website geopend. Klik vervolgens op de wp-admin link om de WordPress admin pagina te openen.
STAP 3. Installeer WooCommerce Plugin (GRATIS)
Zoals bij alle WordPress-plug-ins, begint het plezier door naar je WordPress Dashboard / Plugins / Add New te navigeren. Eenmaal daar typ je "woocommerce" in het zoekveld.U ziet WooCommerce als het eerste zoekresultaat:
Klik gewoon op de knop "Nu installeren" naast de plug-in.
Na een paar seconden verandert de tekst op de knop in 'Activeren'. Ga je gang en klik erop.
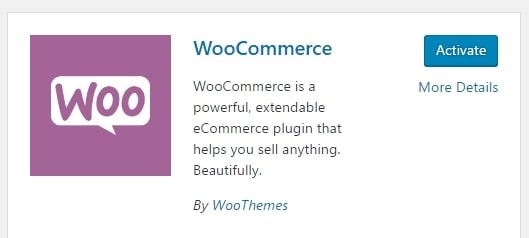
In dit stadium ziet u de opstart- / installatiewizard van WooCommerce op het scherm. Deze wizzard maakt het proces zeer eenvoudig en neemt je bij de hand door alles. Klik om te beginnen op “Let’s Go!”
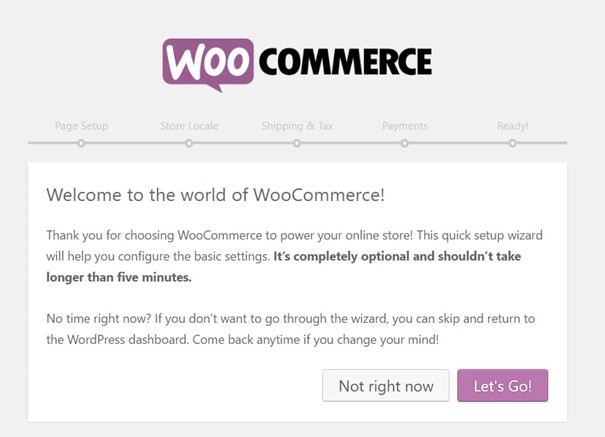
Creeer de essentiele winkel pagina’s
Online winkels zijn een bepaald soort website en ze hebben bepaalde pagina's nodig om goed te kunnen functioneren. De eerste stap in de WooCommerce-wizard gaat over het maken van deze pagina's voor jou:
- “Shop” –hier worden uw producten getoond.
- “Cart” – dit is de winkelwagen waarin uw klanten hun bestelling kunnen aanpassen voordat ze doorgaan met afrekenen.
- “Checkout” hier kiezen de klanten de verzend- / leveringsmethode en betalen ze voor wat ze hebben gekocht.
- “My Account” – een soort profielpagina voor geregistreerde klanten (ze kunnen daar hun eerdere bestellingen bekijken en andere details beheren).
Het enige dat u in deze fase van de WooCommerce-wizard hoeft te doen, is op de knop "Doorgaan" te klikken. WooCommerce zal die pagina's voor je aanmaken.
Set-up locatie
De locatie is echt een cruciaal onderdeel van je winkelopstelling. Die paar parameters bepalen de oorsprong, valuta en voorkeurseenheden van je bedrijf:
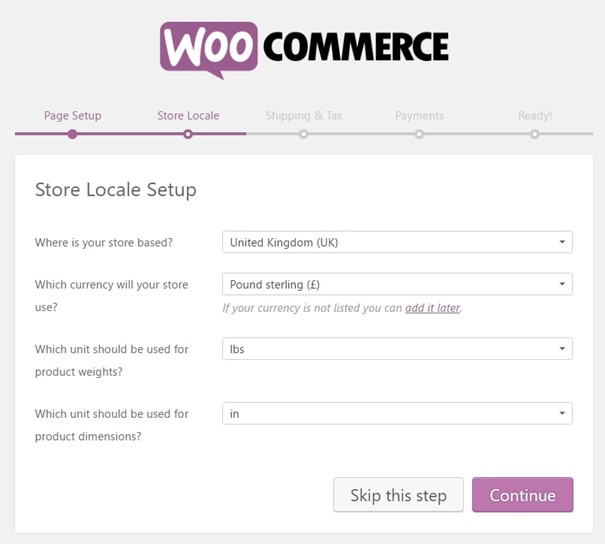
Als je klaar bent, klik op “Continue”.
Begrijp de BTW
Belasting is verreweg het minst opwindende onderdeel van het runnen van een e-commerce winkel, maar het is ook iets dat we helaas niet kunnen negeren.
Je zult blij zijn te zien dat WooCommerce jou ook bij dit onderdeel helpt.Ten eerste kun je selecteren of u fysieke goederen gaat verzenden of niet. Als je het vakje aanvinkt, zal WooCommerce vooraf de resterende verzendgerelateerde details in de instellingen instellen.

Vervolgens BTW! WooCommerce heeft een zeer nette btwmodule, het beste is dat het je helpt de belastingtarieven te berekenen op basis van jouw winkellocatie (je hebt dit in de vorige stap ingesteld).
Als je omzetbelasting gaat heffen (in de meeste gevallen), vink je gewoon het hoofdvak voor belasting aan.Zodra je dit doet, verschijnt er een nieuwe reeks vakken die je informeren over wat er daarna gaat gebeuren.
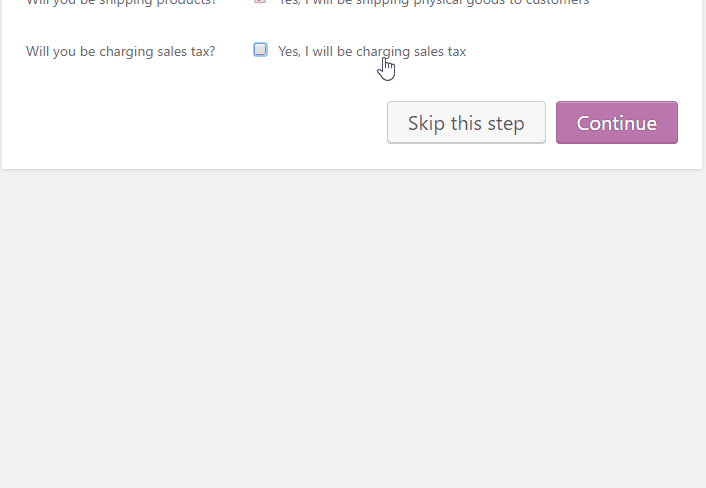
Opmerking: hoewel WooCommerce de belastinginstellingen vooraf voor je zal invullen, moet je nog steeds controleren of het juist is ingevult. Kijk naar wat en vooral waar vandaan je gaat dropshippen om de juiste btw percentage in te vullen.
Klik “Continue”
Kies een betaalmogelijkheid.
In Nederland zijn de belangerijkste betaalmogelijkheden iDeal, PayPal, bankoverschrijving en achteraf betalen.
Je zal ten alle tijde iDeal moeten aanbieden. Het is de belangerijkste en makkelijkste betalingmogelijkheid voor je klanten. Dit kan later worden toegevoegt. Begin met alleen Bank overschrijving en/of PayPal als je PayPal wilt aanbieden.
Hier heb je een PSP (Payment Service Provider) voor nodig. Sommige zullen een gratis plugin kunnen leveren om te gebruiken met WooCommerce. Wij weten van de vet gedrukte PSP’s dat ze een plugin beschikbaar hebben. De overige zijn niet gecontroleerd.
Een aantal opgesomt:
| Adyen | ICEPAY | PayPro |
| Buckaroo | ING Kassa Compleet | Paytor |
| Chronopay | Ingenico ePayments | Qantani |
| CM Payments | Mollie | Rabobank OmniKassa 2.0 |
| Docdata Payments | MultiSafepay | Sisow |
| Easy iDeal | Nocks | Stripe |
| European Merchant Services (EMS) | Pay.nl | TargetPay |
| Folkpay | PayCheckout | weDeal |
Klik “Continue"
De volgende stap is slechts een bevestigingsscherm dat alles goed is gegaan. In dit stadium is de basisinstelling van je site voltooid – je hebt zojuist een lege e-commercewinkel gebouwd met WooCommerce!
STAP 4. Voeg uw producten of services toe
Als dropshipper zal je producten van andere verkopen en deze in je eigen shop willen toevoegen.
Dit kan je 1 voor 1 doen of wanneer je leverancier beschikt oven een CSV bestand kan je deze inlezen in WooCommerce. Ook is het mogelijk dat je leverancier een koppeling heeft waar je gebruik van kan maken om realtime product informatie zoals afbeelding, omschrijving, beschikbaarheid en prijs op te halen vanaf hun server direct in WooCommerce. Deze optie is geheel afhankelijk van wat je leverancier wel of niet aanbied.
Optie 1: 1 voor 1 toevoegen van een product.
Om met de producten aan de slag te gaan, ga je naar de dashboard en vervolgens Producten / Product toevoegen:
[installeer-wordpress-07]
Wat je gaat zien, is een klassiek WordPress-scherm voor het bewerken van inhoud:
[installeer-wordpress-08]
- Product name: Product title/naam
- Product description: Omschrijving van je product. Hier kan je niet alleen tekt toevoegen, maar ook afbeeldinge, colommen, headings, en zelfs video’s of andere media. Allemaal in een WYSIWYG editor dat alles omzet in HTML.
- Product data section: Hier stel je het type product in dat je toevoegt, en of het een fysiek, downloadbaar of virtueel product is (services worden ook als virtuele producten beschouwd). Als onderdeel van dit centrale gedeelte krijg je ook tabbladen voor verschillende parameters van het product:
- General. Hier kun je de prijzen en belastingen instellen.
- Inventory. Met WooCommerce kunt u voorraadniveaus beheren.
- Shipping. Stel het gewicht, de afmetingen en de verzendkosten in.
- Linked Products. Geweldig voor het opzetten van upsells, cross-sales, enz. (Denk aan: "Klanten die dit kochten, kochten dat ook.")
- Attributes. Stel aangepaste productkenmerken in. Als u bijvoorbeeld overhemden verkoopt, kunt u hier alternatieve kleuren instellen.
- Advanced.Aanvullende instellingen.Niet essentieel.
- Short Description: Dit is de tekst die onder de naam op de productpagina wordt weergegeven. Werkt het beste als een korte samenvatting van wat het product is.
- Product Categories: Groepeer vergelijkbare producten.Bijv. "Hoeden." Het werkt net als de standaard WordPress-categorieën.
- Product Tags: Een extra manier om u te helpen bij het organiseren van uw database met producten.Het werkt net als de standaard WordPress-tags.
- Product Image: Het belangrijkste productbeeld.
- Product Gallery: Extra productafbeeldingen om hun grootsheid te laten zien.
Als je klaar bent met het instellen van al het bovenstaande, klik je op de grote knop Publiceren - Je eerste product is zojuist toegevoegd!
Optie 2: Het gebruik van een CSV bestand.
Wanneer je een CSV bestand hebt gekregen van je leverancier kan op de producten pagina klikken op Import. Wel moet je zeker zijn dat je CSV bestand werkelijk alle informatie heeft dat je nodig hebt.
Klik daarom eerst op export (na dat je 1 product hebt toegevoegd) om te kijken welke velden je allemaal nodig hebt en vergelijk deze met je gekregen CSV bestand. Denk hier ook aan de atributes (maten en kleuren als vb)
TIP! Gebruik OpenOffice om CSV bestanden te openen en te bewerken.
Optie : Het gebruik van een koppeling met je leverancier.
Je leverancier zal hier meer informatie over hebben dan wij je kunnen vertellen. Vaak is het een plugin die je moet installeren met een API code die je krijgt van je leverancier.
Vraag er na bij je leverancier of er een mogelijkheid is voor een API koppeling.
STAP 5. Kies een thema voor uw online winkel
Er is een heel goede reden waarom we eerst hebben besproken hoe je producten aan je winkel kunt toevoegen, voordat we het visuele uiterlijk van het hele ding hebben besproken
Eerlijk gezegd, zonder producten in de database zou je de afzonderlijke pagina's van de winkel niet in een representatieve vorm kunnen zien.je kunt er niet voor zorgen dat alles er goed uitziet.
Nu je de meeste van je producten heeft toegevoegd, kunnen we ervoor zorgen dat alles in orde is vanuit puur visueel oogpunt.Dit is geweldig nieuws, vooral als je je ontwerp al hebt uitgekozen en je eraan wilt vasthouden.
Als alternatief kunt u kiezen voor speciale voor WooCommerce geoptimaliseerde thema's. Die thema's worden geleverd met vooraf ingestelde stijlen waardoor alle WooCommerce-elementen er geweldig uitzien.
Aanbevolen is om een thema te kiezen dat gemaakt is voor WooCommerce. Het geeft dat extratje aan je webshop dat het meer profecioneel laat uitstralen naar de klant.
Er zijn wel gratis thema’s beschikbaar, maar je zal al snel een betaalde thema willen omdat ze vaak meer bieden dan de gratis thema’s.
Je kunt de e-commerce-sectie op ThemeForest bezoeken - de grootste directory met premium WordPress-thema's op internet.
STAP 6. Maak het ontwerp van uw e-commerce winkel gebruiksvriendelijk
Laten we een handvol belangrijke aspecten bespreken voordat we ingaan op de details.
Vooral - wat maakt het ontwerp van een e-commerce winkel goed (lees: winstgevend)? Hier zijn de meest cruciale parameters:
- Het ontwerp moet duidelijk zijn en mag op geen enkele manier verwarrend zijn. Een bezoeker die in de war is, koopt niets.
- Het centrale inhoudsblok moet de aandacht van de bezoeker trekken direct nadat ze op de site zijn gekomen.Dat middelste blok is waar de producten worden weergegeven.
- Verstelbare zijbalken. U moet kunnen selecteren hoeveel zijbalken u nodig heeft en ook de zijbalk voor sommige pagina's helemaal uitschakelen (daarover later meer).
- Responsief en geoptimaliseerd voor mobiele apparaten.Uit onderzoek blijkt dat ongeveer 80% van de mensen op internet een smartphone bezit. Volgens een ander onderzoek zal 61% van uw mobiele bezoekers onmiddellijk vertrekken en naar uw concurrenten gaan als ze een frustrerende mobiele browse-ervaring hebben. Met andere woorden: ervoor zorgen dat uw website is geoptimaliseerd voor mobiel, is cruciaal.
- Goede navigatiestructuur.U wilt duidelijke menu's die gemakkelijk te begrijpen zijn, zodat uw bezoekers de pagina kunnen vinden die ze zoeken.
Bewerk alle standaard pagina’s met en voeg je eigen content toe.
Heb je een thema gekocht dan kun je vaak demo content invoegen tijdens installatie. Dit is een goede start om te beginnen, maar je zal wel je pagina’s moeten veranderen naar je eigen categorien en producten, maar ook de standaard contact pagina bv. Deze bevat nog niet de juiste informatie zoals jouw bedrijfsgegevens en contact info.
STAP 7. Breid WooCommerce uit
Nog een ding dat WooCommerce zo'n indrukwekkende e-commerce-oplossing maakt, is dat er tientallen of zelfs honderden extensies en plug-ins beschikbaar zijn.
Ga naar deze pagina om te zien wat er beschikbaar is.
Die catalogus is echt indrukwekkend en enorm. We willen niet dat je je erdoor geïntimideerd voelt. Je hebt zeker niet al die extensies nodig. Behandel die lijst als een buffet - kies wat cool lijkt.
TIP! – Installeer niet teveel op je website. Installeer allen de plugin’s die je ook werkleijk gaat gebruiken. Hoe meer je installeert hoe langzamer je webshop
Enkele van de meer waardige vermeldingen:
- Betaling Gateways. Met deze extensies kunt u meer betaalmethoden accepteren dan de standaard PayPal. Over het algemeen geldt dat hoe meer betaalmethoden u zich kunt veroorloven (die gateways worden vaak betaald), hoe beter.
- Verzendverlengingen. Deze zullen handig zijn als u uw winkel automatisch wilt integreren met de officiële verzendtarieven van bedrijven zoals UPS of FedEx.
- Boekhoudkundige uitbreidingen. Integreer uw WooCommerce-winkel met de boekhoudtool van uw keuze.
- WooCommerce-boekingen. Sta klanten toe om afspraken te maken voor services zonder uw site te verlaten. • WooCommerce-abonnementen. Laat klanten zich abonneren op uw producten of diensten en betaal een wekelijkse, maandelijkse of jaarlijkse vergoeding.
- BTW nummer van de EU. Voor degenen die actief zijn binnen de EU.
- TaxJar. Zet uw omzetbelasting op de automatische piloot.
Als alternatief, als u geen geld wilt uitgeven aan nieuwe extensies, kunt u rondkijken in de gratis categorie. Er zijn daar meer dan genoeg dingen om je bezig te houden.
Plug-ins die uw e-commerce winkel een boost geven.
Afgezien van de extensies, kunt u ook andere WordPress-plug-ins gebruiken om uw winkel verder te stimuleren. Hier is wat je zou moeten krijgen:
- Yoast SEO. Verbeter de SEO van uw hele website.
- Yoast WooCommerce SEO-plug-in. Verbeter de SEO van uw producten en andere delen van uw e-commerce winkel.
- WooCommerce meertalig. Beheer een volledig meertalige WooCommerce-site.
- Contactformulier 7. Laat de bezoekers van uw site rechtstreeks contact met u opnemen
- UpdraftPlus. Maak een back-up van al uw site-inhoud, inclusief uw producten en andere winkelgegevens
- Social Share-knoppen door GetSocial. Laat uw kopers uw producten delen met hun vrienden en familie via sociale media.
- MonsterInsights. Integreer uw site met Google Analytics.
- iThemes-beveiliging. Beveiligingsvoorinstellingen voor uw website. • W3 totale cache. Versnel uw website door middel van caching.
